Осваиваем DVD/HDD-рекордер

Сегодня на отечественном рынке шеренга DVD-рекордеров становится столь же представительной, как и ряды VHS-магнитофонов, а сами аппараты близки к тому, чтобы «втиснуться» в ценовой диапазон, который еще лет пять назад занимало семейство VHS. Существенно и то, что расходный материал — записываемые диски («болванки»), в том числе и перезаписываемые (RW), — уже стал гораздо дешевле любых видеокассет.
Желая сегодня как можно полнее показать возможности и особенности работы с относительно новым классом аппаратуры, мы выбрали рекордеры, оснащенные жестким диском. Именно они в максимальном объеме реализуют все необходимые функции домашнего видео, включая запись программ с эфира и с любого иного внешнего источника, например, видеокамеры (аналоговой или цифровой). Наличие двух приводов — DVD и винчестера — позволяет не только удержать и сохранить «мгновенья», но и упорядочить их, а только потом записать и растиражировать в форме диска DVD.
С тех же максималистских позиций мы, естественно, решили сделать это на примере аппаратов из группы «максимальных возможностей». Модели Pioneer 20-го и, тем более, 30-го семейства, на примере которого мы рассказываем о секретах видеозаписи, относятся к аппаратам, максимально насыщенным разнообразными функциями, режимами, настройками. Экранное меню этих рекордеров «приглашает» пользователя участвовать в процессе записи, что позволяет ему влиять на результат в широких пределах. То есть, как принято говорить, эти рекордеры обладают весьма дружественным интерфейсом. В процессе нашего разговора мы постараемся показать, как и зачем могут пригодиться возможности этого дружественного интерфейса (илл. 1, 2 и 3).
В то же время мы ясно представляем, что в рамках одной журнальной статьи охватить все направления использования аппаратуры «максимальных возможностей» нам не удастся. Сегодня мы будем говорить о создании собственного диска DVD с помощью рекордера. Причем «на входе» возможны самые разнообразные источники видеоматериала: новый бесконечный сериал, записываемый с эфира, собственные съемки аналоговой или цифровой видеокамерой, любимые мультики, которые сохранились на VHS-кассетах. Не в этом суть: главное, что «на выходе» должен получиться полноценный диск, который и самому посмотреть приятно, и показать не стыдно.
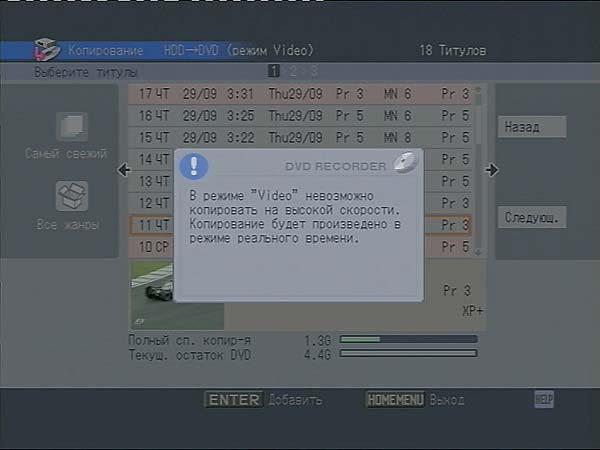 Илл. 1
Илл. 1
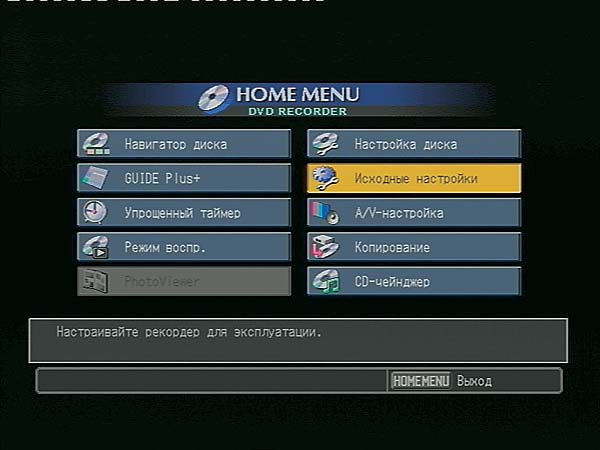 Илл. 2
Илл. 2
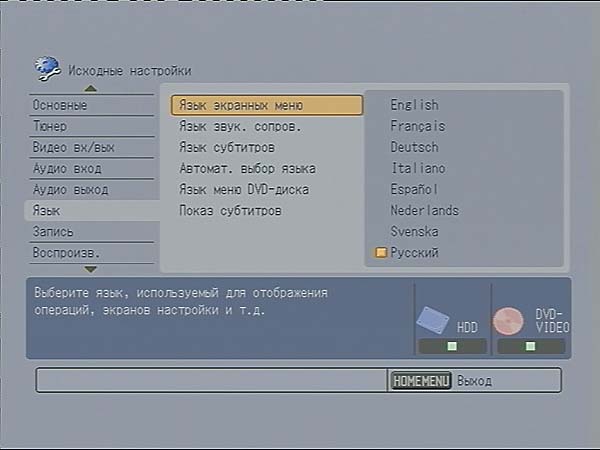 Илл. 3
Илл. 3
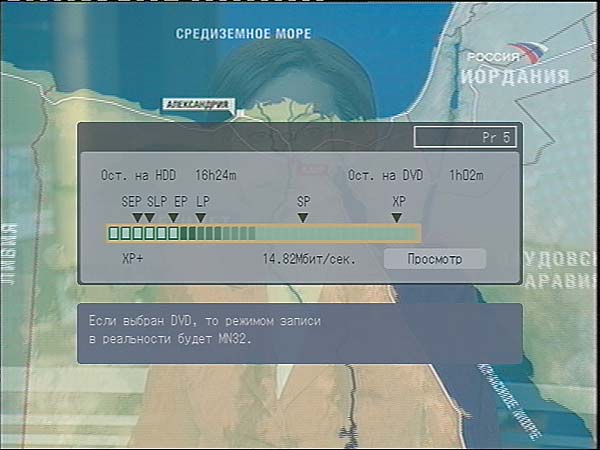 Илл. 4
Илл. 4
 Илл. 5
Илл. 5
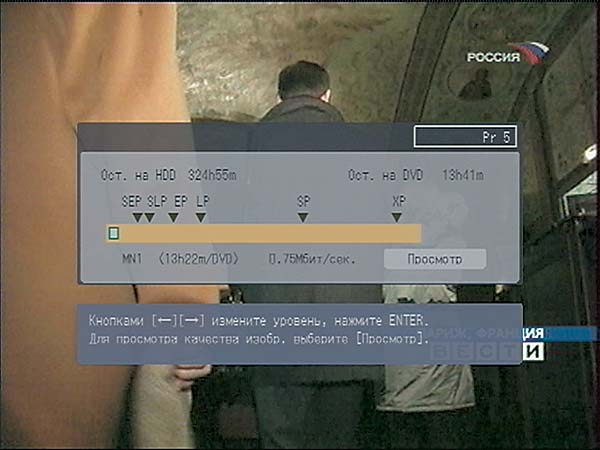 Илл. 6
Илл. 6
Этапы творческого пути
 Аналоговые терминалы представлены во всем возможном разнообразии, а вот цифровой HDMI — это прерогатива «старшей», 930-й модели.
Аналоговые терминалы представлены во всем возможном разнообразии, а вот цифровой HDMI — это прерогатива «старшей», 930-й модели.
Весь процесс создания своего диска DVD можно разделить на несколько основных технологических и творческих этапов.
В первую очередь, это накопление материала, то есть, запись или перезапись на винчестер тех видеофрагментов, которые в дальнейшем и должны составить будущий шедевр. Затем редактирование: набранный исходный материал нужно облагородить — удалить лишнее, разделить на главы или, наоборот, объединить их, ввести названия глав, разделов и т.п.
Затем вы сможете составить перечень фрагментов, подлежащих копированию на один диск, — список копирования, или так называемый копи-лист. Здесь важен порядок следования материалов в списке, так как именно в такой последовательности они и запишутся на «болванку».
Далее сам процесс перезаписи и, если необходим тираж, — тиражирование.
Сразу отметим, что этап накопления нам представляется наиболее важным, так как именно здесь можно больше всего повлиять на качество изображения в будущем шедевре.
Второй этап — редактирование материала — практически не влияет на качество картинки, но в значительной степени определяет «смотрибельность» сюжетов и является поэтому наиболее творческим во всем технологическом процессе.
Творческий подход по тем же соображениям необходим и при составлении копи-листа. Оставшиеся этапы перезаписи и тиражирования носят уже сугубо технический характер.
Немного теории
 Стандартные винчестер и DVD-привод скрывают от наших глаз «мозги» рекордера — микросхемы контроллера и кодера
Стандартные винчестер и DVD-привод скрывают от наших глаз «мозги» рекордера — микросхемы контроллера и кодера
 Компоновка пульта насыщенная, но не тесная
Компоновка пульта насыщенная, но не тесная
Начнем по порядку с наиболее важного и, наверное, сложного. С технологических основ процесса обработки информации в лазерных дисках.
В дисковых рекордерах применяется так называемый аппаратный кодер-декодер, представляющий собой специализированную микросхему или набор микросхем. Запись на винчестер или на диск DVD аппарат производит сразу в формате MPEG-2, то есть, видеоматериал цифруется и кодируется одновременно.
Формат MPEG-2 для снижения скорости цифрового потока и уменьшения объема информации изначально создавался компрессированным, следовательно, качество итоговой картинки в нем определяется скоростью цифрового потока или, что фактически то же самое, степенью компрессии. Очевидно, что чем выше скорость цифрового потока (то есть, меньше сжатие — компрессия), тем менее заметны следы (артефакты) компрессии в итоговой записи и, соответственно, тем выше качество картинки. Разработчики кодеров совершенствуют математические методы обработки сигнала (алгоритм компрессии), добиваясь лучшего качества при большей компрессии, но разговор об этом — это тема отдельной статьи. Наша задача сейчас — сопоставлять результаты различных вариантов записи одним и тем же аппаратом. В дальнейшем, говоря о скорости цифрового потока, будем для краткости использовать термин «битрейт» (от английского bit-rate), который давно стал общеупотребительным.
Для удобства пользователя шкала перестройки битрейта в дисковых рекордерах проградуирована в часах воспроизведения записи на стандартном диске DVD. Для еще большей простоты и доступности восприятия позиции на шкале битрейта, равные двум, четырем и шести часам соответственно, обозначены в традиции VHS-техники как SP, LP, EP и т.п. (standard play, long play, expanded play etc).
В большинстве бюджетных рекордеров все возможности перестройки битрейта ограничены именно такими тремя-четырьмя позициями. В аппаратах Pioneer, начиная с первых образцов рекордеров, традиционно предоставляются весьма широкие возможности выбора уровня качества записи — дискретная шкала перестройки битрейта состояла из 32 позиций, а продолжительность могла варьироваться от одного до шести часов.
В аппаратах нового «30-го» семейства применено и новое поколение аппаратных кодеров с усовершенствованным алгоритмом кодирования, что позволяет раздвинуть эти временные рамки до 13 часов (илл. 5, 6). Появился и дополнительный режим повышенного качества записи (XP+), в котором битрейт увеличен в полтора раза, а длительность воспроизведения диска DVD составила бы 40 минут. Именно составила бы, так как из соображений совместимости со старым парком DVD-плейеров, которым такой цифровой поток не по силам, запись в режиме XP+ возможна только на винчестер (илл. 4).
Готовим фрагменты для «монтажного стола»
А теперь, наверное, самое время пояснить, зачем мы так подробно остановились на возможностях выбора и настройки битрейта при подготовке к записи. Для этого стоит более детально разобраться с тем, какие преобразования претерпевает видеосигнал в рекордере. При записи с внешних (аналоговых) входов, включая и вход со встроенного телевизионного тюнера, сигнал переводится в цифровую форму (цифруется) и кодируется в формат MPEG-2 усилиями аппаратного кодера с битрейтом, который выбран пользователем. В такой ситуации весьма вероятен вариант, когда уже в процессе обработки материала на любом из последующих этапов обнаруживается, что в погоне за качеством записи мы задали довольно высокий битрейт, так что в итоге сюжет не помещается на диске.
В меню копирования рекордеров Pioneer предусмотрен режим копирования на DVD с изменением битрейта, то есть, «из MPEG в MPEG». Здесь есть довольно интересный момент, требующий разъяснения. Дело в том, что решить задачу пересчета битрейта цифрового компрессированного видео в реальном времени не под силу пока даже самому современному персональному компьютеру. Этот процесс требует значительного объема вычислений, а сам пересчет отнимает время, в несколько раз превышающее время воспроизведения фрагмента. Естественно, и процессор DVD-рекордера не в состоянии одолеть эту проблему в реальном времени.
Разработчиками был найден компромиссный путь — «пересчет» битрейта производится двойным преобразованием. То есть, записанный материал декодируется и восстанавливается до своей аналоговой сути, а затем вновь цифруется и кодируется с новым значением битрейта. Фактически идет воспроизведение с последующей записью воспроизводимого сюжета.
Исходя же из того, что формат MPEG-2 по самой своей идее предусматривает кодирование с изъятиями, когда восстановленный сигнал только выглядит идентичным исходному, но не будет равнозначным ему, следует вывод, что лишнее кодирование на пользу качеству записи явно не пойдет. Правда, тут надо несколько успокоить читателей: восстановленный аналоговый сигнал передается внутри аппарата в форме RGB-составляющих, не подвергаясь кодированию в какой-либо телевизионный стандарт цветности, поэтому потери качества при таких преобразованиях минимальны.
При всем возможном многообразии источников сигнала (VHS-видеомагнитофон, DVD-плейер, тюнер, аналоговая или цифровая камера, спутниковый приемник и т.д.) иногда может оказаться, что на записанном отрывке скорее скажется качество исходного сигнала, чем артефакты кодирования.
А влияние повторной компрессии может стать особенно заметным при обработке записи пусть даже с добротного источника, но первично сделанной с низким битрейтом, — утерянное при первоначальном кодировании уже не восстановить! В случае же записи, сделанной с кассеты VHS заметность артефактов может в значительной степени определяться степенью динамичности сюжета и характером зашумленности исходной записи. Например, цветностные шумы, как правило, порождают более заметные «квадраты», чем яркостные.
Так что, подводя итог рассуждениям о достоинствах и недостатках аппаратного кодирования, скажем, что лишнее перекодирование с изменением битрейта для уменьшения размеров сюжета, естественно, допустимо (если того требуют обстоятельства), но нежелательно.
Таким образом, приступая к созданию нового диска, надо постараться по возможности оценить общую продолжительность материала, подлежащего размещению на этом диске, чтобы в соответствии с оценкой и выбрать наиболее рациональное значение битрейта, при котором пространство диска DVD (4,7 ГБ) будет использоваться максимально.
В случае промашки с размером записи (когда она на диск не помещается) часто лучший результат достигается повторной перезаписью с аналогового оригинала, чем пересчетом битрейта в рекордере. Но это возможно, например, при перезаписи VHS-кассеты, а эфирную программу, понятно, не повторишь!
Итак, если нужен пересчет и оригинал под руками, рекомендуем лучший вариант определить самим опытным путем — ввиду большого числа переменных, влияющих на качество записи.
С краеугольным камнем качества — битрейтом, — будем надеяться, разобрались. Еще немного о других способах влияния на качество записи.
В аппаратах Pioneer предусмотрена возможность частичной коррекции дефектов сигнала с линейных входов. Подстройка и коррекция ведутся по девяти (!) параметрам: подавление яркостных и цветовых шумов, регулировка резкости, регулировка уровней белого и черного, коррекция цветовой насыщенности и цветового оттенка и т.д. (илл. 7, 8). Кроме того, имеются три готовых пресета — ТЮНЕР, ВИДЕОДЕКА и ПЛЕЕР ЛАЗЕРНЫХ ДИСКОВ. Не предусматривается, однако, возможность коррекции входного сигнала с DV-входа — соответствующие строки меню не активны (илл. 10). Идея здесь понятна — «цифра»! Чего уж тут улучшать?
А коррекция сигнала, поступающего с собственного встроенного тюнера доступна, так что при невысоком качестве эфирного сигнала стоит её попробовать. Кстати, пользоваться разнообразием способов коррекции очень удобно, так как и проводить настройку, и оценивать ее эффективность по каждому из девяти параметров раздельно можно в режиме PREVIEW прямо на «живом» входном сигнале (илл. 9).
Всем этим богатством, несомненно, стоит воспользоваться, например, при перезаписи старых VHS-кассет. Кстати, такая операция является сейчас весьма востребованной и распространенной в домашнем видео. В этом случае, наверное, правильно вести настройку на характерных стоп-кадрах. Наличие трех ячеек памяти для сохранения пользовательских настроек позволяет закрепить за каждой входной линией свой набор корректирующего воздействия. Но, как нам кажется, все затертые и шумящие кассеты, подобно несчастливым семьям, шумят по-своему, и, наверное, общие рецепты здесь малопригодны. Так что можно лишь рекомендовать перепроверять настройки применительно к новому материалу.
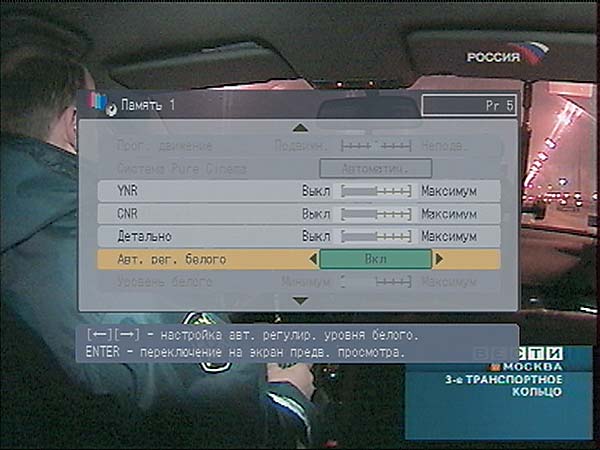 Илл. 7
Илл. 7
 Илл. 8
Илл. 8
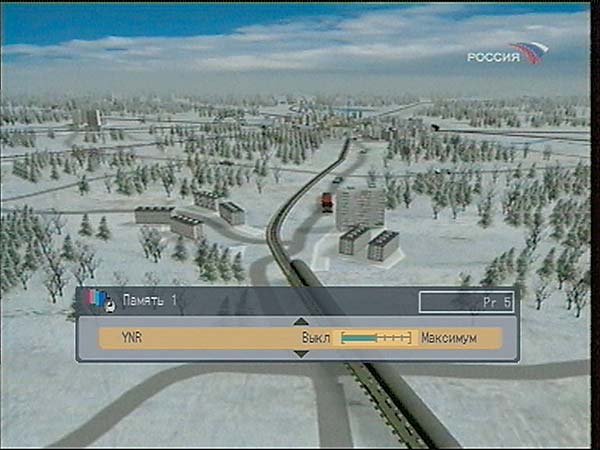 Илл. 9
Илл. 9
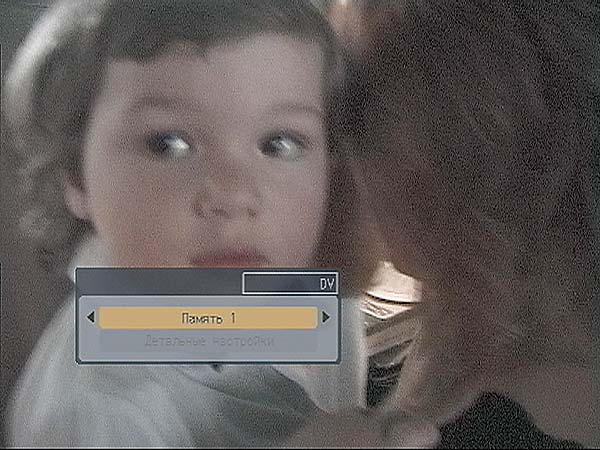 Илл. 10
Илл. 10
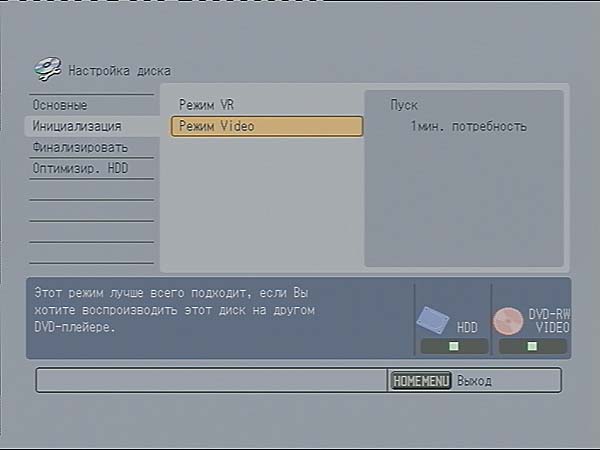 Илл. 11
Илл. 11
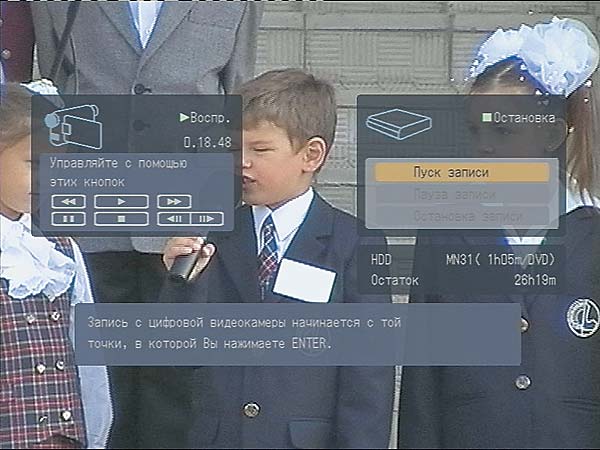 Илл. 12
Илл. 12
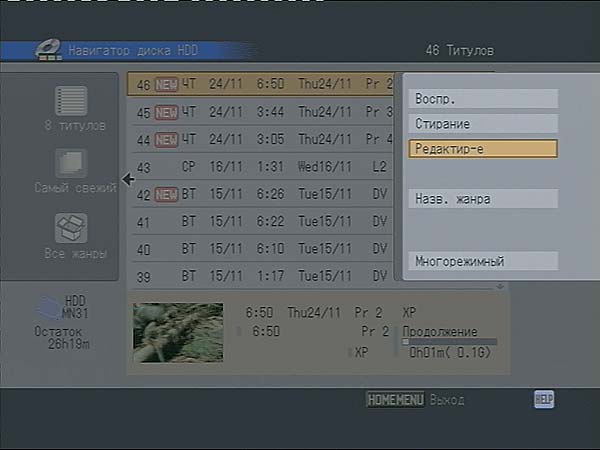 Илл. 13
Илл. 13
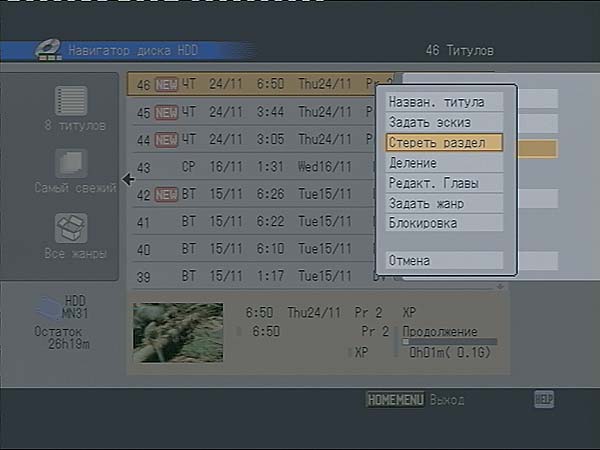 Илл. 14
Илл. 14
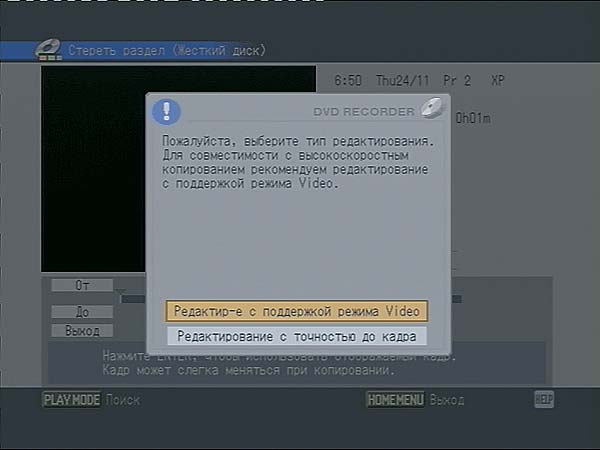 Илл. 15
Илл. 15
За «монтажным столом»
Завершив этап накопления исходного материала на винчестере, приступаем к его редактированию. Важно отметить, что и материал, записанный прямо на DVD, тоже может подвергаться частичному редактированию, но для этого его нужно записывать в режиме, допускающем правку (VR Mode). В таком случае завершенная запись будет без проблем воспроизводиться данным рекордером (скорее всего, и рядом других рекордеров), а вот с большинством DVD-плейеров совместимость такой записи проблематична. Она гарантируется лишь при записи в режиме Video, но редактирование при этом исключается. Эту проблему снимает предварительная правка материала на винчестере (илл. 11).
Приступая к редактированию, первым делом надо избавиться от «излишков», неизбежно присутствующих почти в каждом записанном материале. Это может быть и реклама внутри сериала, и черные «дырки» при перегоне с аналоговой видеокамеры, и неизбежные «хвосты» с обоих концов фрагмента при записи с линейных входов либо с эфира при помощи таймера. При ручном старте трудно синхронно запустить и остановить два аппарата, а таймер обычно ставят с запасом в расчете на смещение сетки трансляции. Только запись с DV-входа выполняется одной кнопкой (по командам рекордера), поэтому может сразу быть сделана точно, без хвостов (илл. 12).
Правда, на дисковых рекордерах процедура «резки» настолько проста (подробнее об этом ниже), что отпадает нужда в точном старте/финише. Так что мы рекомендуем записывать отрывки с достаточными запасами в начале и в конце сюжета, чтобы гарантированно не потерять ничего ценного.
Итак, начинаем редактирование. Для выделенного фрагмента из меню НАВИГАТОР ДИСКА правой кнопкой курсора перемещаемся в многорежимное (Multi Mode) окно, из которого открываем раздел РЕДАКТИРОВАНИЕ, а в нем выбираем пункт СТЕРЕТЬ РАЗДЕЛ. В рабочем окне откроется экран PREVIEW и линейка для разметки фрагмента (илл. 13, 14).
При входе в рабочее окно аппарат попросит выбрать способ редактирования — с точностью до кадра или с поддержкой режима Video. В последнем случае гарантируется лучшая совместимость с режимом скоростного копирования с винчестера на DVD (илл. 15). При этом разметку по шкале времени (по линейке) можно вести, только ориентируясь на секундные декады счетчика. При использовании кнопок покадрового просмотра один шаг смещения рабочей точки на шкале соответствует сразу двенадцати кадрам, то есть, почти половине секунды. Это и есть максимально достижимая точность данного метода. В подавляющем большинстве случаев этого вполне достаточно для любительского видеомонтажа. Разметка осуществляется в процессе воспроизведения на экране (Preview), причем доступны при этом все режимы воспроизведения — прямое и обратное, ускоренное и замедленное, покадровое и пауза — всё управляется соответствующими кнопками пульта (илл. 16). Правда, иногда полусекундной точности может не хватать — инородные вкрапления (следы от старых записей или «дырки» на ленте в видеокамере) длительностью 3–5 кадров могут оказаться заметными в смонтированном материале, а резать с запасом в некоторых случаях жалко. Тогда стоит рискнуть и выбрать режим разметки с точностью до кадра. В счетчике рабочего окна появятся дополнительно два кадровых разряда, то есть, фактически будет индицироваться весь тайм-код. При этом можно не только осуществлять перемещение по одному кадру, но и удалять кадры можно тоже по одному. Если материал обрабатывался в варианте «с точностью до кадра», то при подготовке к копированию аппарат снова вернет нас к вопросу совместимости. Мы получим предупреждение о возможном смещении монтажных точек при скоростном копировании. Но стоит отметить, что, как показывает опыт, упоминавшиеся выше короткие вкрапления и «дырки» оказываются более заметными, чем последующее смещение.
По ходу рассуждений мы неоднократно упоминали режимы копирования. Чтобы внести ясность, отвлечемся на минутку от редактирования и поясним, чем, собственно, так ценно скоростное копирование. Именно в скоростном режиме и только в нем перезапись с винчестера на «болванку» происходит аналогично перезаписи файлов в компьютере — в виде переноса числового информационного массива с одного носителя на другой. При этом сам материал не подвергается никакому воздействию, а скорость переноса информации определяется возможностями пишущего DVD-привода и свойствами записываемого диска. Современные приводы и «болванки» взаимно поддерживают кратность скорости записи до х16, то есть, в идеале стандартный DVD можно записать меньше, чем за 4 минуты. Подчеркнем — в идеале, так как в реальной жизни аппарат подходит к вопросу интеллектуально и при загрузке «болванки» сам определяет ее реальные возможности. И скорость перезаписи будет уже соответствовать этим реалиям, а не этикетке.
Но вернемся к редактированию. После удаления «излишков» материал вчерне готов к монтажу. Здесь самое время подумать о структуре будущего «шедевра». Как известно, содержимое на DVD подразделяется на относительно крупные разделы, или титулы (Titles), а те, в свою очередь, делятся на подразделы — главы (Chapters).
Такая структура облегчает поиск нужного места записи в процессе просмотра. Названия разделов и их иконки показываются в меню диска, с помощью которого нам предоставлен прямой доступ к любому разделу. А в пределах раздела — перебор глав осуществляется кнопками NEXT и PREV. В принципе, записанный материал уже по умолчанию структурирован. Так, любой фрагмент, записанный за одно включение без остановки, аппарат воспринимает в качестве раздела. Деление раздела на главы может осуществляться в процессе записи с линейных входов автоматически в соответствии с заданной в меню длительностью (10, 15 минут либо без деления на главы).
Чтобы сменить эти настройки, входим в главное меню: в разделе ИСХОДНЫЕ НАСТРОЙКИ имеется страница ЗАПИСЬ, а на ней строка АВТ. ГЛАВЫ (илл. 17). При записи с DV-входа все раздельные сюжеты автоматически считываются как главы. Имеющуюся структуру материала легко изменить в соответствии с собственными предпочтениями. Снова входим в окно РЕДАКТИРОВАНИЕ. Непосредственно к структуре материала здесь относятся два пункта — ДЕЛЕНИЕ и РЕДАКТ. ГЛАВЫ. В первом пункте можно разделить один титул на два отдельных титула и на большее число титулов, помня о том, что все эти разделы отразятся в меню диска (и в навигаторе винчестера), то есть, к ним будет возможен прямой доступ. Но, кроме этого, надо учитывать и то, что операция деления необратима — обратно склеить титулы нельзя, поэтому следует в этом пункте проявлять осмотрительность (илл. 18). Благо аппарат, запрашивая подтверждение разделения, предупреждает, что разделенные титулы объединить нельзя.
С главами ситуация проще и удобнее: в одном рабочем окне их можно дополнительно делить, объединять, в том числе и только что разделенные. Можно также удалять лишние главы целиком. Здесь уместно напомнить, что при входе в любое окно редактирования, связанное с резкой или склейкой, будет каждый раз предлагаться выбор способа редактирования (поддержка режима Video или точности до кадра). Наши рекомендации во всех случаях будут сходными: если погрешность нахождения рабочей точки в полсекунды удовлетворяет, то выбираем режим Video, но если материал требует точности, то можно рискнуть с покадровым монтажом. Что касается разделов и глав целиком, то в большинстве ситуаций при копировании точность в полсекунды вас вполне устроит. Следовательно, можно выбрать режим Video, обеспечивающий максимальную совместимость с режимом скоростного копирования с жесткого диска на DVD.
Итак, со структурой материала — разделами и главами — мы определились. Теперь самое время подумать о том, как будет выглядеть меню будущего DVD. Аппарат при записи автоматически дает названия разделам. Именно их мы и увидим в таблице навигатора. В общепринятом смысле назвать их заголовками нельзя — в строке содержатся данные о дате и времени записи, источнике (номер входной линии или программа тюнера) и битрейте (илл. 19). Тем не менее если не вмешаться, именно эта строка и будет, в конце концов, фигурировать в качестве заголовка раздела в меню диска. Для коррекции названия все в том же окне РЕДАКТИРОВАНИЕ выбираем строку НАЗВАН. ТИТУЛА и, воспользовавшись открывающейся таблицей символов (илл. 20), вводим свой заголовок. Автоматически записанные данные можно удалить полностью и сразу, переместив курсор в верхнюю строку и удерживая более двух секунд кнопку CLEAR на пульте, а можно при желании сохранить часть из них (например, дату) в структуре нового имени.
Еще один атрибут раздела — иконка. Это тот кадр, та картинка, которая наряду с названием будет обозначать раздел в меню диска. По умолчанию аппарат «назначает» иконкой первый кадр, но, как нам представляется, правильнее выбрать не первый, а наиболее характерный кадр записанного сюжета. Для смены иконки опять направимся в окно РЕДАКТИРОВАНИЕ и выберем строку ЗАДАТЬ ЭСКИЗ (хотя «ЭСКИЗ» является дословным переводом оригинального термина THUMBNAIL, нам кажется, что «иконка» адекватнее устоявшейся русской терминологии). Снова перед нами просмотровый экран и линейка разметки (илл. 21). В процессе просмотра выбираем наиболее характерный кадр эпизода. Нужно только помнить, что размер иконки в меню будет меньше просмотрового экрана, поэтому не следует выбирать панорамные виды и кадры, изобилующие мелкими деталями, так как иконка, скорее всего, получится неразборчивой. После выбора иконки именно с этого кадра будет начинаться просмотр титула в малом окне навигатора диска, хотя раньше он начинался с первого кадра. Но пусть вас это не пугает — сам раздел сохранился полностью.
 Илл. 16
Илл. 16
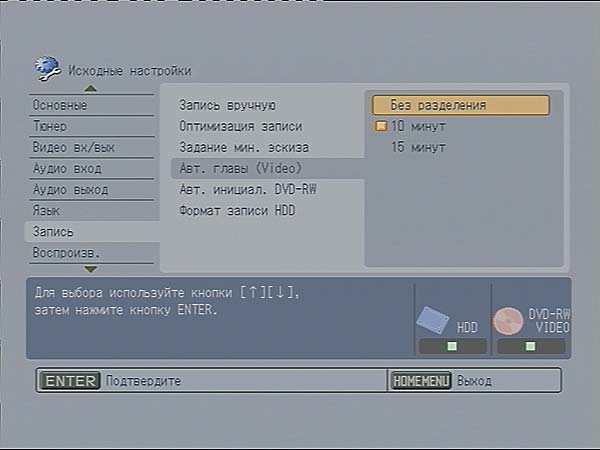 Илл. 17
Илл. 17
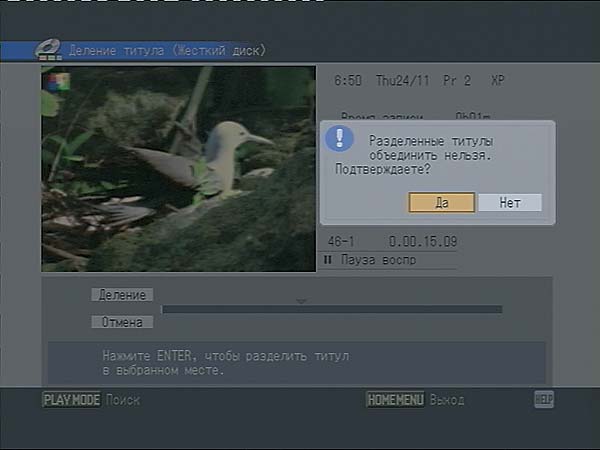 Илл. 18
Илл. 18
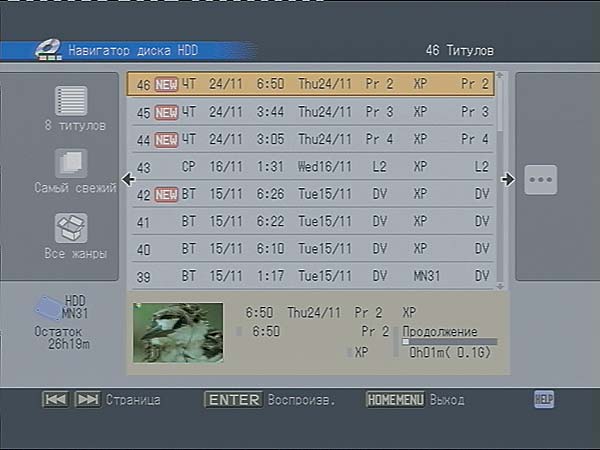 Илл. 19
Илл. 19
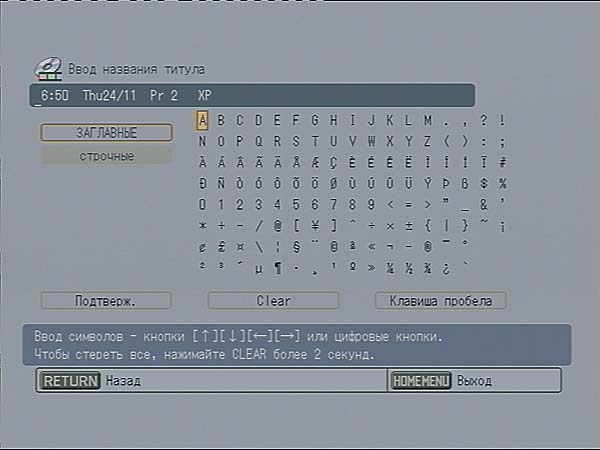 Илл. 20
Илл. 20
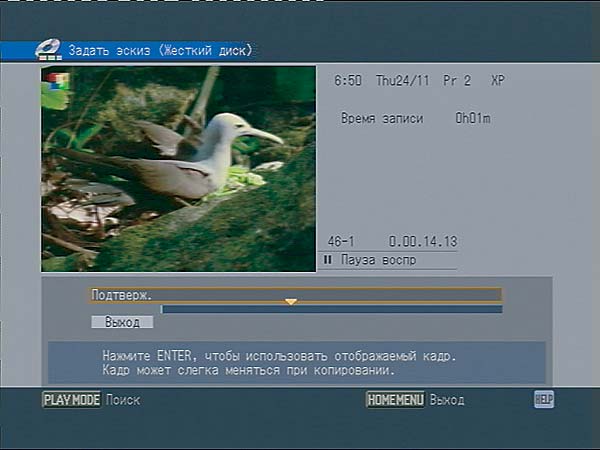 Илл. 21
Илл. 21
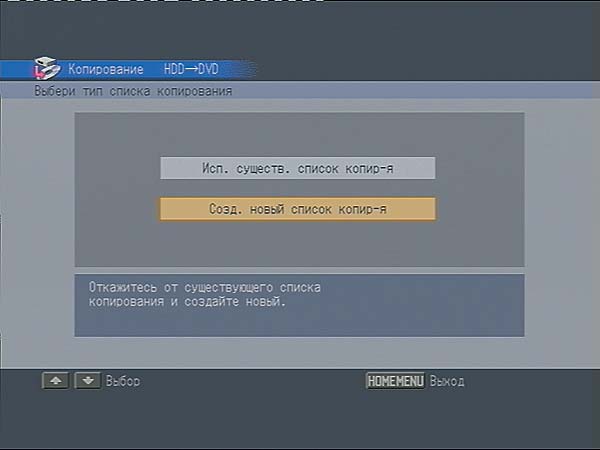 Илл. 22
Илл. 22
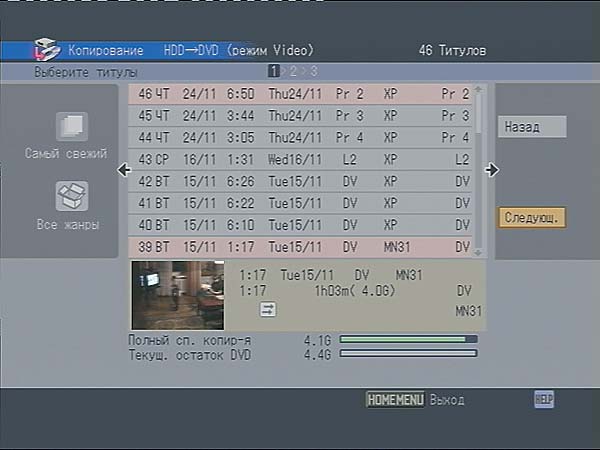 Илл. 23
Илл. 23
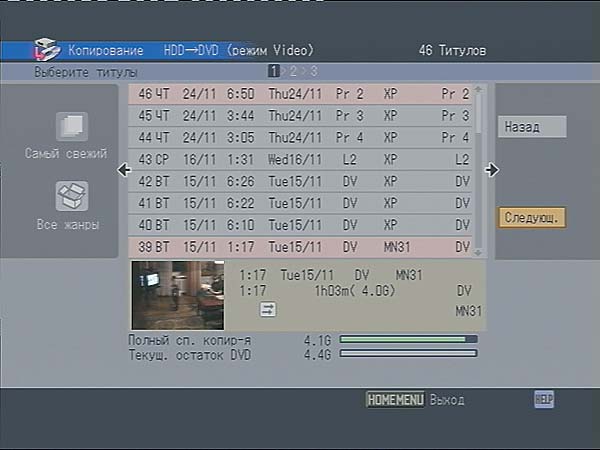 Илл. 24
Илл. 24
Внимание: запись!
Отредактировав и упорядочив материал, приступаем к следующему этапу — подготовке к копированию. Занимаясь выше разделами и главами, мы сознательно обошли еще один немаловажный структурный аспект — последовательность разделов. На винчестере фрагменты располагаются в порядке поступления, то есть, записи. На DVD почти наверняка захочется их перетасовать в соответствии с творческими замыслами, поэтому нужно внимательно отнестись к составлению списка копирования. Этот список является программой копирования, и именно порядок следования фрагментов в этом списке и определит последовательность их перезаписи на «болванку». Кроме того, этой же очередностью определится расположение соответствующих иконок и заголовков в меню диска, которое на завершающей стадии процесса сгенерирует сам аппарат. Этим принципиально отличается создание меню на DVD-рекордере от аналогичного процесса при DVD-мастеринге на компьютере. Готовя меню на компьютере, вы располагаете заголовки и иконки на шаблоне в нужном порядке, а только затем указываете связи соответствия («линки») к нужным фрагментам. При этом совершенно безразлично их реальное расположение на диске. В рекордере меню также создается на основе готовых шаблонов, но заполняет их аппарат самостоятельно в порядке копирования.
Итак, вернемся к списку копирования. Из главного меню выбираем КОПИРОВАНИЕ, подтверждаем направление перезаписи HDD — DVD и выбираем создание нового списка копирования. Здесь нужно заметить, что последний созданный список копирования всегда сохраняется в памяти рекордера для возможной повторной перезаписи. При первом обращении или если старый список удален, естественно, такой выбор предлагаться не будет (илл. 22). На следующем шаге мы останавливаемся перед необходимостью выбора формата записи диска: VR или Video. В нашей конкретной ситуации проблемы выбора, собственно, нет, так как предполагается только копирование готового материала на «болванку» без какого-либо дальнейшего вмешательства в него. Поэтому однозначно выбираем режим Video, гарантирующий наилучшую совместимость нашего будущего диска с подавляющим большинством DVD-плейеров (илл. 23). И после этого мы вновь попадаем все в то же окно навигатора винчестера (илл. 24). Здесь вновь находим подготовленные разделы и отмечаем их по очереди в нужной последовательности. При этом они вносятся в список, который мы увидим, перейдя в следующее окно. Кнопки НАЗАД и СЛЕДУЮЩ. на правом поле экрана навигатора как раз и служат для перемещения между окнами. В процессе отбора разделов следует обратить внимание на пару линеек в правой нижней части окна. Это емкость загруженного диска (нижняя) и реальный объем уже набранного списка. По мере отбора верхняя линейка заполняется зеленым цветом. Если объем списка превысит возможности диска, линейка станет красной.
Рассмотрим оба варианта. Если линейка зеленая, значит, все хорошо, все помещается. Переходим в следующее окно и смотрим подготовленный список: порядок разделов, иконки, названия (илл. 25). Обратим внимание на белые квадратики с парой стрелок — символы скоростного копирования. Если они стоят в каждой строке списка, значит, весь проект готов к ускоренной перезаписи (что, как мы уже отмечали, является наилучшим вариантом записи). Находясь в этом окне, удалить любой выбранный раздел (если вдруг что-то оказалось лишним) можно кнопкой CLEAR на пульте дистанционного управления. Можно переходить сразу к следующему окну — окну копирования (илл. 26). Здесь остается выполнить две операции. Во-первых, ввести имя диска взамен того, которое аппарат присвоит по умолчанию, иначе в меню будет фигурировать что-нибудь типа DISC134. Это делается аналогично вводу имени раздела — с помощью той же таблицы символов. Затем в том же окне копирования следует «отдать распоряжение» финализировать диск по окончании перезаписи. Финализация, или «закрытие» диска — это завершающая операция, которая подводит черту под всем проектом. Новый диск готов к просмотру на любых DVD-плейерах (илл. 27). Заметим, что данный рекордер, да и некоторые другие прочтут этот диск и без финализации. Но DVD-плейеры и тем более «посторонние» его в этом случае не поймут. После отдачи распоряжения о финализации нажимаем кнопку НАЧАЛО КОПИРОВАНИЯ.
При этом (еще до старта перезаписи) нам предлагаются на выбор девять шаблонов меню (илл. 28). Можно спорить об их художественных достоинствах, но выбор ограничен именно такими вариантами — по три, по четыре и по шесть клеток. Если у нашего шедевра разделов окажется больше, автоматом создадутся дополнительные страницы, но на каждой следующей клеток будет столько же, сколько на первой, — шаблон незыблем. Как нам кажется, пустые клетки меню не украсят, поэтому стоит подогнать по возможности число разделов под имеющиеся шаблоны, то есть, сделать их количество кратным трем, четырем или шести соответственно. Тогда на всех страницах все клетки будут заполнены иконками.
Подтверждение выбора шаблона меню и является командой на старт перезаписи. Процесс копирования идет, а мы терпеливо ждем результата. Ждать недолго, так как копирование скоростное. Аппарат дает возможность одновременно смотреть эфирные программы и даже записывать новый материал на винчестер, производительность которого позволяет совмещать чтение (перезапись) с записью, а процессор при скоростном копировании «свободен». По умолчанию перезапись идет в фоновом режиме, ограничиваясь краткими сообщениями о начале и об окончании процесса, но для наглядности можно кнопкой DISPLAY вывести на экран полупрозрачное информационное окно и самому контролировать все происходящее (илл. 29). Когда перезапись закончится, появится сообщение о финализации, которая занимает от одной до четырех минут. После этого созданный вами продукт готов к употреблению.
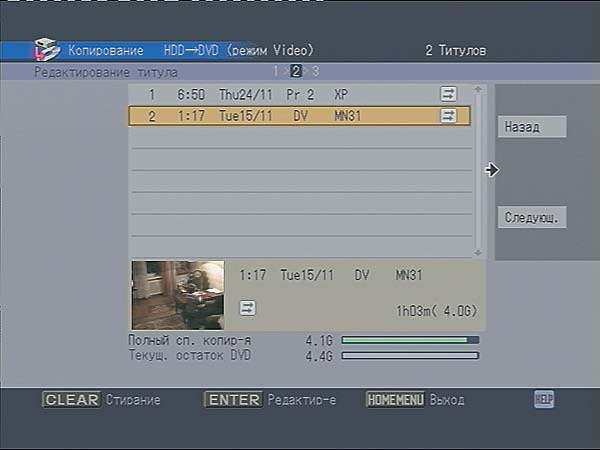 Илл. 25
Илл. 25
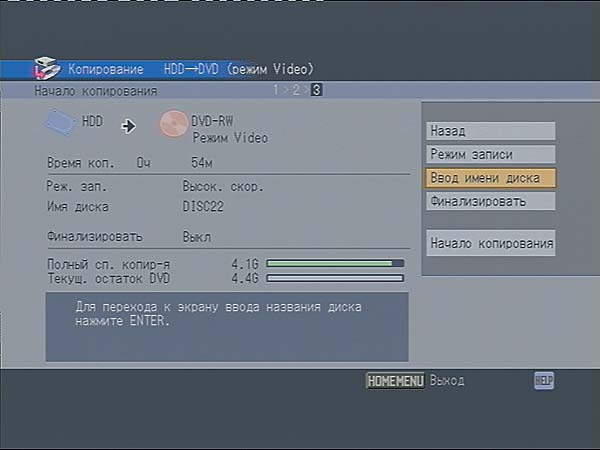 Илл. 26
Илл. 26
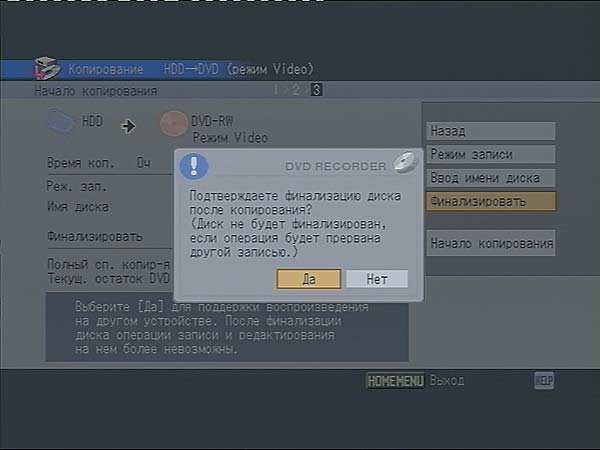 Илл. 27
Илл. 27
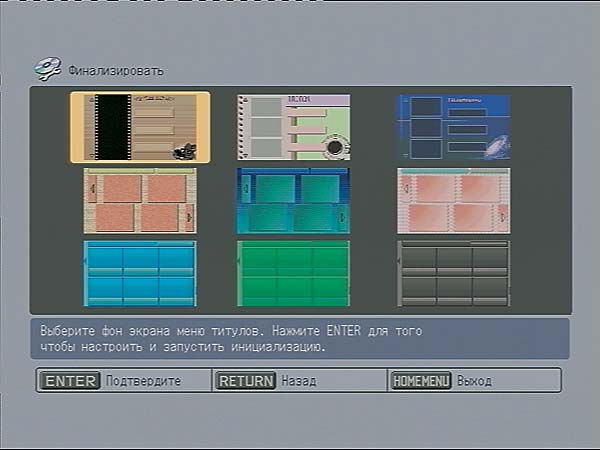 Илл. 28
Илл. 28
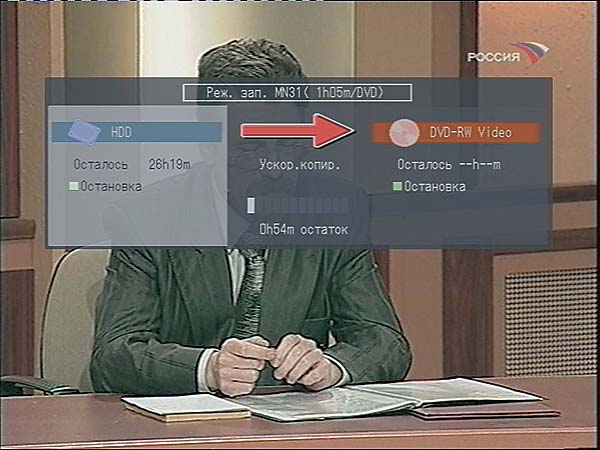 Илл. 29
Илл. 29
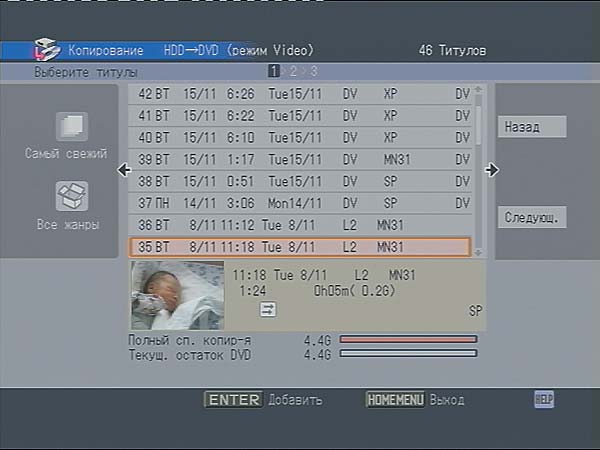 Илл. 30
Илл. 30
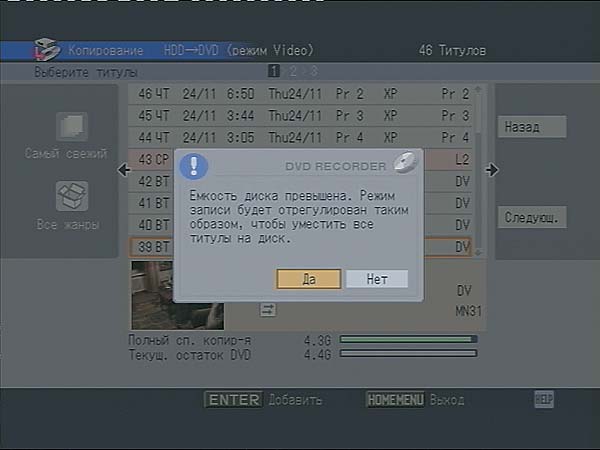 Илл. 31
Илл. 31
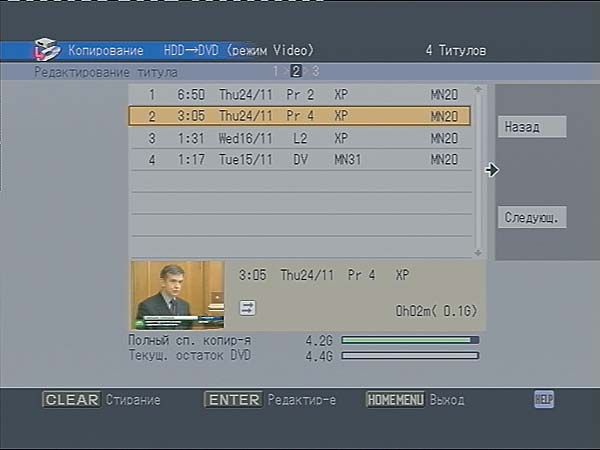 Илл. 32
Илл. 32
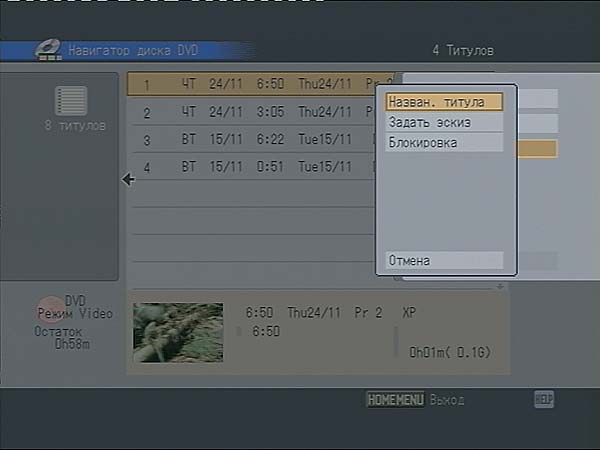 Илл. 33
Илл. 33
Не хватает объема диска?
А теперь вернемся на несколько шагов назад к тому пункту, в котором может возникнуть разветвление, — к составлению списка копирования. Пройдем теперь остаток пути по второму варианту.
Мы имеем ввиду ту ситуацию, когда объем отобранного материала превышает размеры диска DVD, о чем нас предупреждает и красная линейка, и текстовое сообщение, которое появляется при попытке утвердить «раздувшийся» список (илл. 30, 31). Если мы в этом случае «пойдем на поводу» у рекордера, то есть, предоставим аппарату самому разрешить проблему, он сделает это несколько прямолинейно — все сложит, поделит и вычислит новое значение битрейта, единое для всех сюжетов диска. Это новое значение битрейта будет тут же обозначено во всех строках списка, а красная линейка позеленеет (илл. 32). Можно приступать к копированию, но, естественно, в реальном времени, в режиме воспроизведения (подробности мы рассматривали выше). И уж, конечно, ничего иного параллельно делать нельзя — все ресурсы задействованы.
Выше мы уже говорили о возможности возникновения такой проблемы на финальной стадии процесса, если изначально запись материала велась с завышенным битрейтом. Напомним только, что если при составлении списка копирования возникнет перебор объема, стоит оглянуться на начало процесса и, по возможности, перезаписать какой-нибудь из фрагментов. Тогда все остальное содержимое диска не будет подвергаться перекодированию, что, повторим, будет только на пользу качеству.
Дополнительно заметим, что если весь проект пока еще окончательно не готов, можно финализацию диска отложить на более поздний срок. Для этого достаточно при составлении списка копирования пропустить вопрос о финализации и просто запустить копирование. Тогда по его завершении сохраняется возможность частичной правки содержимого DVD (илл. 33). Можно, в частности, переименовать разделы, сменить иконки или удалить раздел целиком. Правда, при этом физически удаленный материал не стирается и использовать его место для новой записи нельзя. Удаленный сюжет просто становится невидимым и недоступным (он не показывается в таблицах навигатора и в меню).
Когда вы сочтете работу полностью завершенной, диск все равно придется «закрыть». В главном меню в разделе НАСТРОЙКА ДИСКА выбираем строку ФИНАЛИЗИРОВАТЬ. Кстати, при этом можно отредактировать меню диска, а после его утверждения финализация завершится автоматически (илл. 34, 35).
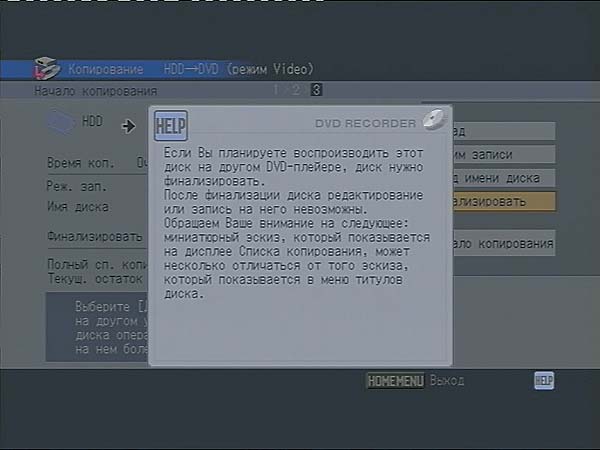 Илл. 34
Илл. 34
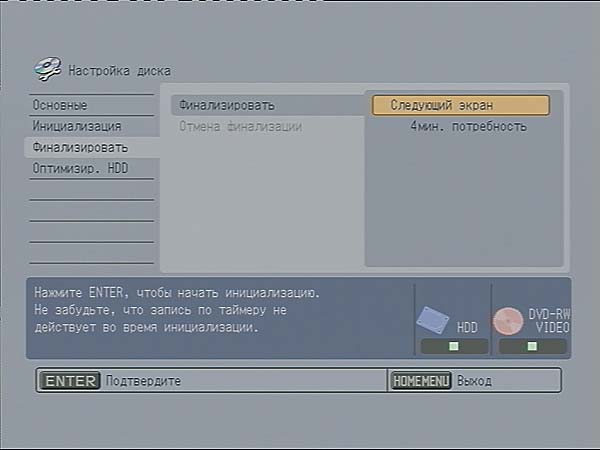 Илл. 35
Илл. 35
 Илл. 36
Илл. 36
 Илл. 37
Илл. 37
 Илл. 38
Илл. 38
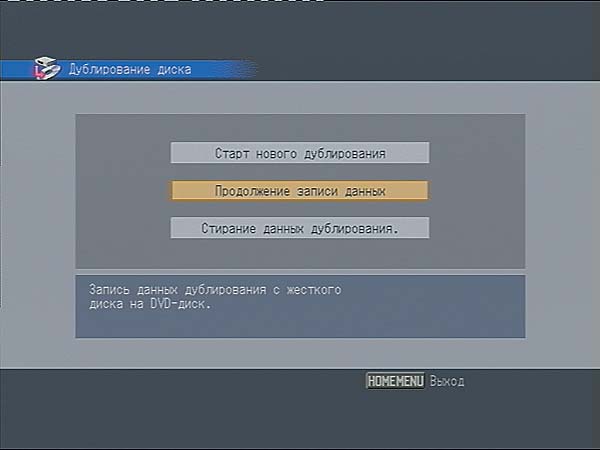 Илл. 39
Илл. 39
«Копировальная фабрика»
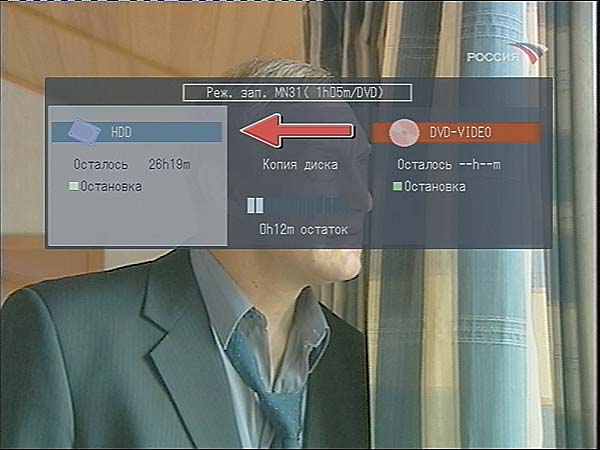 Илл. 40
Илл. 40
И в завершение несколько слов о возможности тиражирования собственного шедевра в нужном количестве экземпляров. Для этого есть два пути — прямолинейный и рациональный.
По прямолинейному пути мы повторяем почти полностью процесс перезаписи с единственным отличием — используем уже имеющийся список копирования. Для этого, кстати, надо его сохранять, то есть не создавать пока новых списков, иначе прежний будет автоматически удален. Но рациональнее воспользоваться режимом ДУБЛИРОВАНИЕ ДИСКА из меню КОПИРОВАНИЕ (илл. 36, 37, 38). В этом режиме содержимое DVD копируется на винчестер, во-первых, в фоновом режиме и, во-вторых, на высокой скорости, то есть, «бит в бит». Скопированный массив не виден в окне навигатора винчестера, хотя и «съедает» место. Он не поддается редактированию и вообще доступен только для последующей перезаписи на «болванки» DVD из того же меню КОПИРОВАНИЕ. Для записи нужно выбрать пункт ПРОДОЛЖЕНИЕ ЗАПИСИ ДАННЫХ. Повторять этот процесс можно сколько угодно раз, пока сохраняется образ диска на винчестере, причем запись DVD производится всегда в скоростном режиме (илл. 39, 40).
Мы постарались рассмотреть большинство аспектов, связанных с созданием дисков DVD. Как мы отмечали в начале статьи, это — насущный и, наверное, самый востребованный вариант использования рекордера.
Но этим далеко не исчерпываются возможности нового класса аппаратуры. Поэтому в ближайшем будущем мы постараемся вернуться к DVD-рекордерам и их возможностям.
