DVD-ремастеринг: записываем DVD
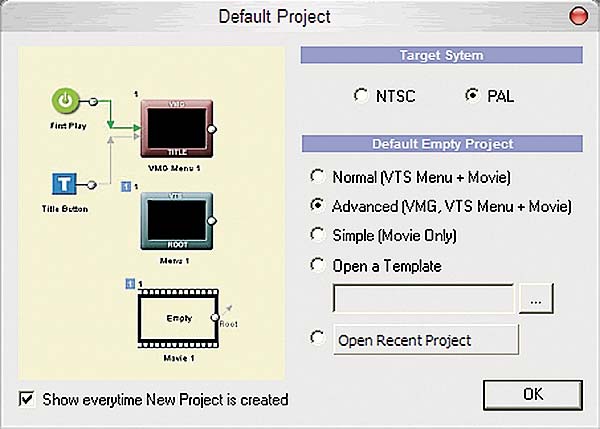
На страницах нашего журнала мы неоднократно обращались к проблеме цифровой видеозаписи с использованием DVD-рекордера с жестким диском (как на примере конкретных аппаратов, так и в рамках сравнительных тестов и обзоров).
К сожалению, несмотря на все преимущества такого решения, главные из которых — простота и быстрота использования, у него есть и существенные недостатки.
Первый из них — невозможность редактирования записанного материала с точностью до кадра на большинстве рекордеров (сейчас, правда, появляются модели, в которых этой проблемы уже не существует). Другим ограничением является невозможность произвольного оформления дискового меню. В лучшем случае можно выбрать его из нескольких заранее заготовленных шаблонов.
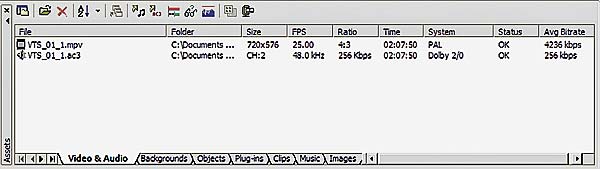 Рис. 2.
Рис. 2.
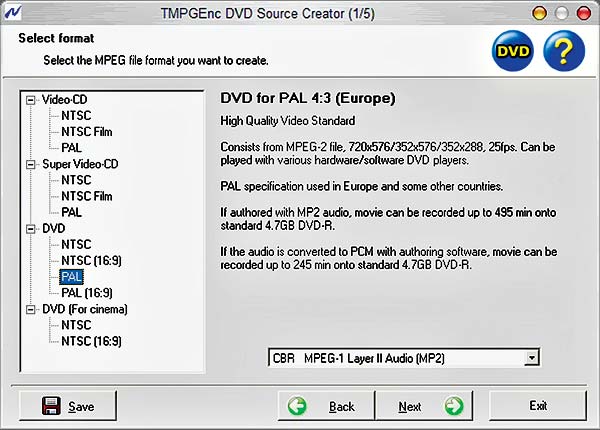 Рис. 3.
Рис. 3.
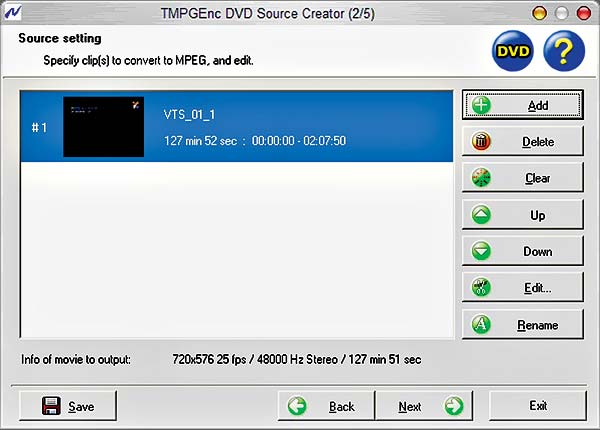 Рис. 4.
Рис. 4.
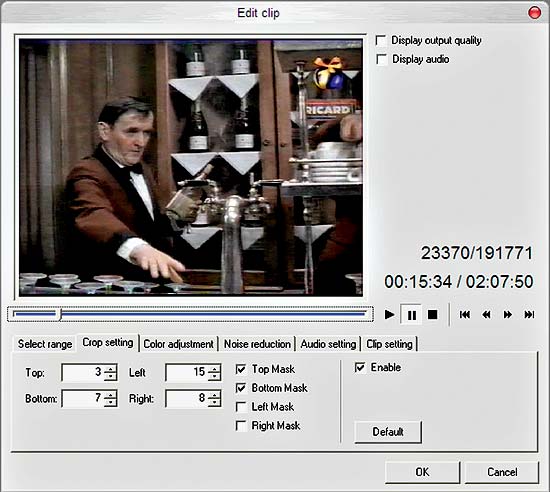 Рис. 5.
Рис. 5.
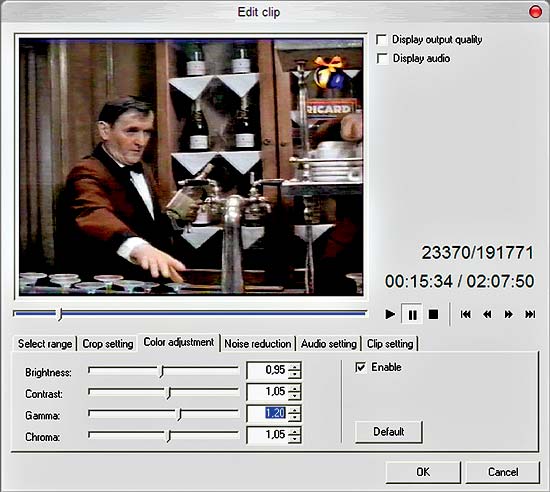 Рис. 6.
Рис. 6.
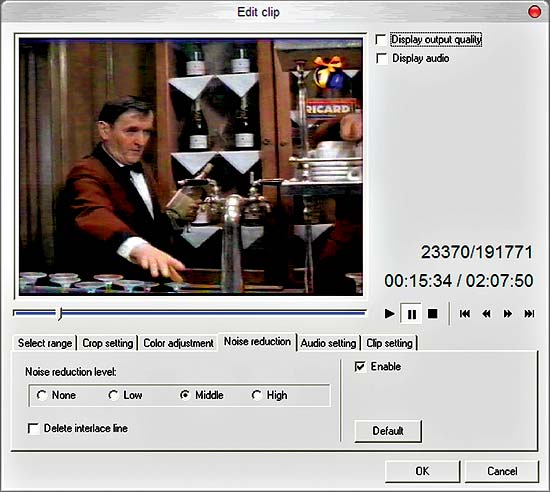 Рис. 7.
Рис. 7.
 Рис. 8.
Рис. 8.
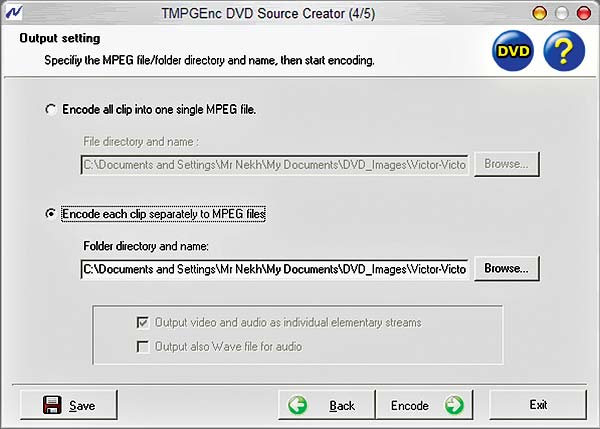 Рис. 9.
Рис. 9.
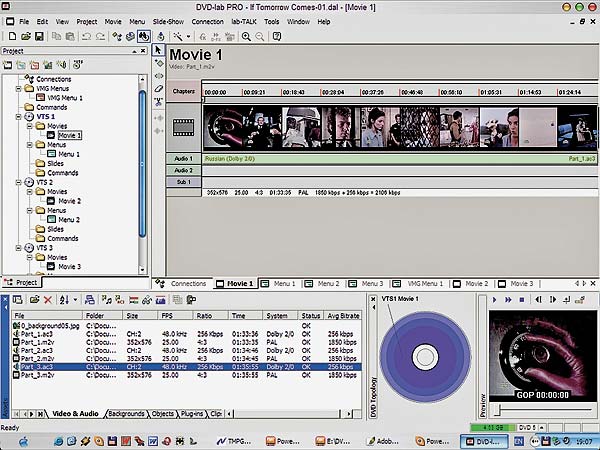 Рис. 10.
Рис. 10.
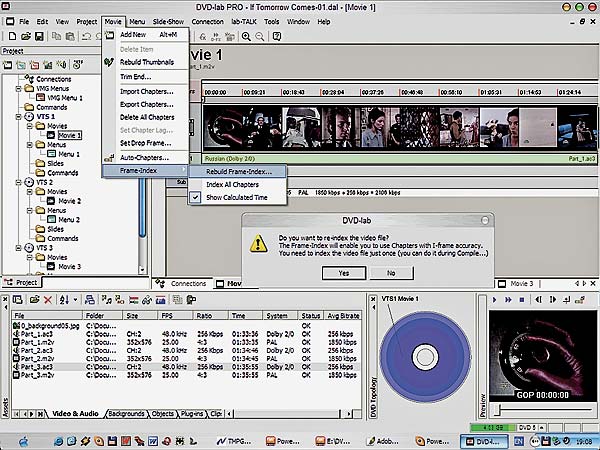 Рис. 11.
Рис. 11.
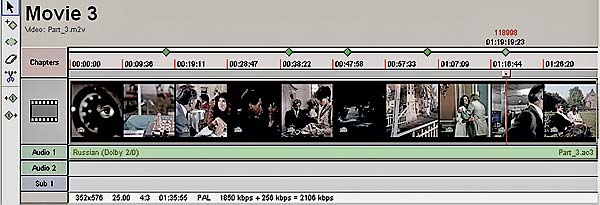 Рис. 12.
Рис. 12.
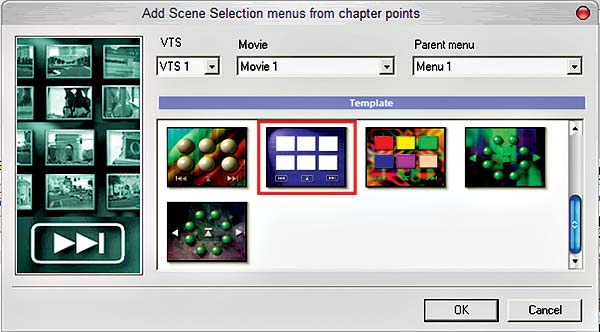 Рис. 13.
Рис. 13.
 Рис. 14.
Рис. 14.
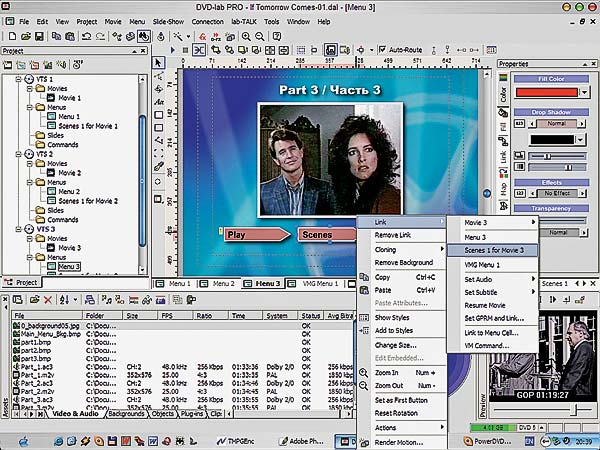 Рис. 15.
Рис. 15.
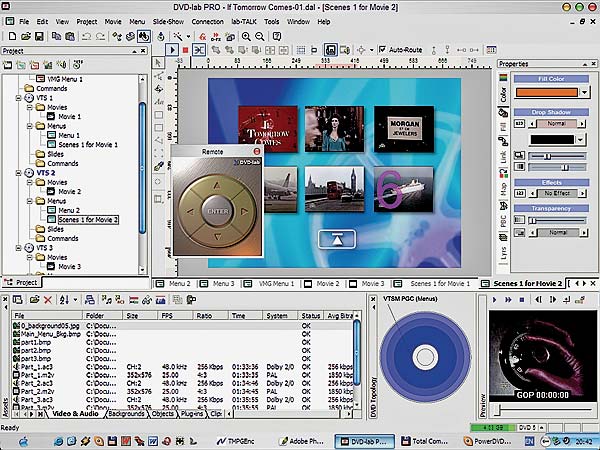 Рис. 16.
Рис. 16.
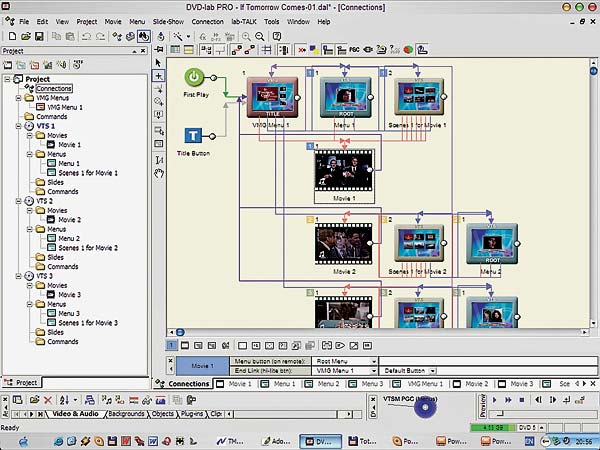 Рис. 17.
Рис. 17.
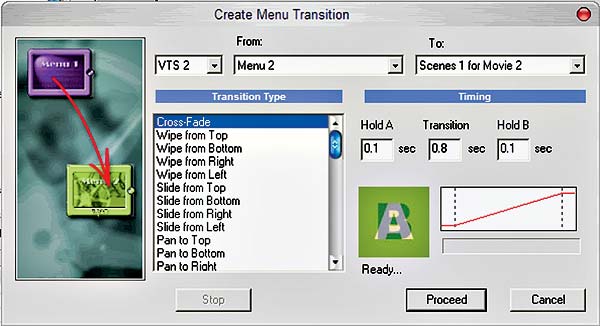 Рис. 18.
Рис. 18.
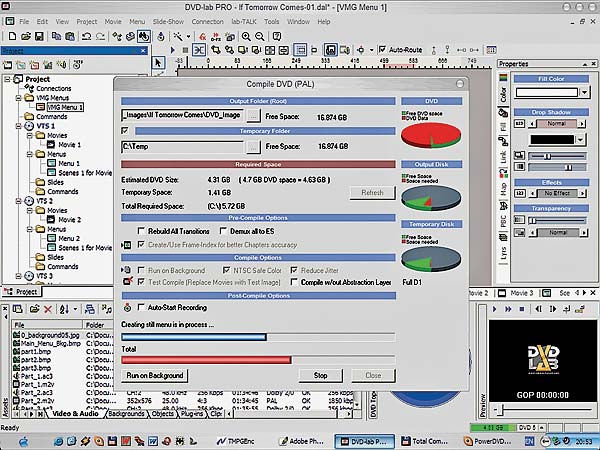 Рис. 19.
Рис. 19.
 Наиболее простой способ оцифровать старые VHS-записи для последующего ремастеринга — воспользоваться, например, DVD/VHS-рекордером Samsung DVD-VR300E
Наиболее простой способ оцифровать старые VHS-записи для последующего ремастеринга — воспользоваться, например, DVD/VHS-рекордером Samsung DVD-VR300E
Наконец, существенным при использовании DVD/HDD-рекордера является качество записи. Как это ни парадоксально, но для качественного кодирования старых аналоговых источников требуется максимальный битрейт. Даже использование режима SP в ряде случаев вызывает заметные артефакты в закодированном материале. Ничего удивительного в этом нет.
Чем выше уровень шума исходной картинки (а высокие шумы на кассетах VHS всем хорошо известны!), тем больший поток данных нужен для их кодирования. Кодеру по большому счету совершенно все равно, что кодировать — полезный сигнал или шум. То же самое можно сказать и о ложных контурах и любых других артефактах аналоговых записей.
Самым простым способом устранения этих недостатков может стать DVD-ремастеринг, то есть перекомпоновка записанного на DVD/HDD-рекордере диска с помощью персонального компьютера, тем более что снижение цен на компьютерные DVD-рекордеры привело к их почти повсеместному распространению. Преимущества такого решения очевидны: в процессе ремастеринга (еще есть термин реавторинг) можно, во-первых, полностью изменить структуру дискового меню, а с другой стороны — в определенной степени скомпенсировать проблему высокого битрейта и зашумленного сигнала. Скажем сразу, что альтернативный вариант «классического» компьютерного производства DVD в данном случае останется за пределами сегодняшнего материала, так как это уже тема для особого разговора, которому будет посвящена отдельная статья.
А сейчас — конкретный пример ремастеринга.
Будем считать, что у нас есть две болванки с тремя сериями фильма, записанными на DVD/HDD-рекордере с максимальным битрейтом. Наша цель состоит в перекомпоновке их на один диск с собственной системой меню. Для выполнения этой задачи существует большое количество по сути близких программ. Мы воспользуемся программой DVD-авторинга DVD-lab Pro и MPEG-2-кодером TMPGEnc DVD Source Creator.
Первый этап — перезапись содержимого диска на винчестер. Перезапись проходит без особых хитростей. Единственное, что надо сделать, — переименовать VTS-файлы со второго диска для обеспечения сквозной нумерации всего каталога. Например, если последний файл на первом диске назывался VTS_01_5.VOB, то первый файл второго диска должен называться VTS_01_6.VOB и так далее. После этого необходимо демультиплексировать (разделить) VOB-файлы на так называемые элементарные потоки (ES — Elementary streams), содержащие видео- и звуковую дорожки.
Запустив программу DVD-lab Pro, после выбора типа работы (в данном случае Advanced, рис. 1) переходим к режиму Import Assets и указываем на первый VOB-файл. После этого программа предлагает три возможных варианта импорта: с объединением всех VOB-файлов в один и демультиплексированием на элементарные потоки (именно этот вариант нам и нужен), без объединения VOB-файлов и с объединением всех VOB-файлов, но без их демультиплексирования. После выбора нужной опции и небольшого ожидания в окне появятся два отдельных файла — видеопоток с расширением mpv и аудиопоток с расширением ac3 (рис. 2). При этом следует учесть, что на жестком диске необходим по крайней мере двойной запас свободного места, так как файлы демультиплексируются в тот же каталог, где находятся исходные VOB-файлы (после завершения операции их можно стереть).
В принципе, полученные файлы можно напрямую использовать для реавторинга, однако в нашем примере, когда один фильм разбит на две части, кодированные с максимальным битрейтом, это невозможно — требуется рекомпрессия и как минимум двойное сокращение размера видеоданных.
Не пострадает ли от этого качество изображения? Этот вопрос не так прост. С одной стороны, существует стойкое (и небеспочвенное) убеждение, что при любой рекомпрессии качество изображения необратимо деградирует. С другой стороны, необходимость использования высокого битрейта при аппаратном кодировании вызвано сильной зашумленностью оригинала, когда подавляющая часть цифрового потока расходуется на кодирование шума и артефактов в виде ложных контуров и т.д. Если в процессе перекодирования эти шумы будут подавлены, то значительное уменьшение цифрового потока может оказаться почти незаметным, а субъективное качество изображения за счет уменьшения шума даже улучшится.
Для перекодирования воспользуемся популярной программой TMPGEnc DVD Source Creator, отличающейся простотой использования и довольно высоким качеством кодирования.
После запуска программы выбираем формат выходного видеосигнала (обычно это PAL, 4:3) и звука (CBR MPEG-1 Layer 3) — рис. 3. В данном случае параметры кодирования звука никакого значения не имеют и используются только для анализа размера выходного видеофайла (и соответственно, битрейта), так как для записи на диск будет использоваться оригинальный AC3-файл, демультиплексированный программой DVD-lab Pro. На следующем этапе выбираем демультиплексированный видеофайл с расширением mpv. При желании объединить на одном диске несколько различных фильмов необходимо добавить их в список кодирования (рис. 4).
Следующий этап — редактирование параметров обработки видео. Здесь можно установить параметры обрезания краев изображения (Crop setting) — рис. 5. При этом левый и правый край можно не только замаскировать, но и растянуть (что будет более естественно выглядеть при просмотре фильма на компьютере), однако помехи сверху и снизу кадра (например, от коммутации видеоголовок) следует только маскировать, включив опции Top Mask и Bottom Mask. Это позволит сохранить неизменной строчную структуру кадра (576 активных строк для стандарта PAL). Иначе на наклонных линиях могут появиться нежелательные артефакты.
Назначение следующей закладки очевидно: здесь можно скорректировать характеристики изображения — яркость, контрастность, насыщенность и параметр «гамма» (рис. 6). В случае сильно зашумленного сигнала может оказаться целесообразным воспользоваться встроенным в программу шумоподавителем (рис. 7), но делать это надо с некоторой осторожностью, так как плавной настройки его параметров не предусмотрено. Есть только три пресета — Low (для материала с незначительным уровнем шума), Middle (средним) и High (для сильно зашумленных записей). В любом случае целесообразно предварительно проверить действие шумоподатвителя на коротких фрагментах, так как в случае ошибки в выборе пресета результат может оказаться полностью непригодным для записи.
На этом редактирование параметров обработки видеопотока заканчивается. Пора переходить к выбору битрейта и выходного разрешения видеофайла (рис. 8). Здесь можно воспользоваться как предлагаемыми автоматическими настройками, но лучше задать их вручную. Дело в том, что автонастройка дает, как правило, 10–15-процентный запас на размер выходного файла, так что емкость диска будет использоваться не полностью. После нескольких экспериментов автонастройку можно легко скорректировать вручную, задав необходимый битрейт (превышающий автоматически рассчитанный на те самые 10–15 процентов). В зависимости от качества (и продолжительности) исходного материала может оказаться более целесообразным кодировать видеопоток с половинным горизонтальным разрешением — 352x576 пикселей. В любом случае разрешение кассеты VHS существенно ниже (около 250 телевизионных линий), так что оно практически не ухудшится, а вот субъективная заметность шума снизится, да и артефакты компрессии несколько уменьшатся.
После выбора битрейта и выходного разрешения переходим к следующему этапу и задаем параметры сохранения кодированных видео- и аудиопотоков в отдельные файлы (рис. 9).
Аудиопоток в дальнейшем нам не понадобится и может быть стерт сразу по завершению кодирования (к сожалению, текущая версия программы TMPGEnc DVD Source Creator не позволяет кодировать только видеопоток, а выходной аудиопоток создает даже в том случае, если на входе никакой аудиоинформации не было).
Собственно процесс кодирования, как пишут авторы программы, «может занять некоторое время». И, заметим, довольно продолжительное время, которое зависит главным образом от скорости процессора и выбранных обработок видеоматериала. По завершении кодирования (не забудьте стереть ненужный пустой аудиофайл!) все готово для процесса реавторинга.
Снова открываем программу DVD-lab Pro, выбираем тип работы Advanced и таким же образом, как это было описано выше, импортируем составные части фильма (Import Assets), только на этот раз вместо VOB-файлов импортируем пересчитанные видеофайлы (с расширением m2v) и аудиофайлы (с расширением ac3). После импорта видео- и аудиоматериалов создаем два дополнительных VTS-раздела на будущем DVD-диске (в нашем примере диск будет состоять из трех частей, по типу «три в одном» — популярного продукта на лотках и развалах). Открываем вкладку Add New VTS в меню Project и мышью перетягиваем компоненты фильма (видео и аудио) на соответствующие дорожки: Movie 1, Movie 2 и т.д. (рис. 10).
После завершения всего процесса целесообразно реиндексировать каждый видеофайл для более точной навигации DVD-диска (рис.11). Эту процедуру необходимо проделать для каждого из импортированных видеофайлов, а после завершения индексации можно переходить к расстановке сцен (Chapters) и формированию меню выбора сцен (рис. 12).
Использование заранее заготовленных шаблонов позволяет существенно ускорить и облегчить этот процесс (рис. 13). Естественно, что потом каждое меню можно будет редактировать, заменяя фоновый рисунок, изображения миниатюр, кнопки и т.д. (рис. 14).
Имея комплект меню выбора сцен, самое время переходить к созданию главного меню диска (и дополнительных меню, если это необходимо). Благодаря продуманному и интуитивно понятному интерфейсу никаких проблем при этом возникнуть не должно. Все очень легко и просто. На первых порах можно использовать заранее заготовленные шаблоны, слегка их подредактировав. В дальнейшем можно создавать и свои собственные шаблоны или воспользоваться внешним графическим редактором (например, программой Adobe Photoshop) для создания как шаблонов меню, так и отдельных элементов управления.
Далее, при помощи контекстного меню необходимо задать связи (Links) между различными меню и командами для DVD-плейера (например, для выбора субтитров или вариантов звукового сопровождения) и т.п. (рис. 15).
После задания связей между меню проверяем правильность их работы. Для этого в программе DVD-lab Pro предусмотрен встроенный эмулятор DVD-плейера, с помощью которого легко проверить подготовленный диск и при необходимости скорректировать возможные неточности (рис. 16).
При этом может пригодиться редактор связей (Connections), наглядно демонстрирующий структуру DVD-диска (а она может быть довольно сложной!). Так, в нашем примере программа установила по умолчанию такое действие, как возврат в меню первой части (Movie 1) после ее воспроизведения, хотя логичнее было бы вызвать главное меню диска или продолжить воспроизведение следующей части. Все это можно исправить при помощи редактора связей (рис. 17).
В качестве дополнительного украшения диска можно озвучить меню, создать всевозможные эффекты или предусмотреть переходы из одного меню в другое. Выбор таких переходов довольно обширен и способен удовлетворить любой вкус (рис. 18). Главное — чувство меры, иначе излишнее «мелькание» на экране будет мешать просмотру фильма.
На этом процесс реавторинга DVD почти закончен, осталось просчитать проект в выбранную папку. При этом следует обратить внимание на то, что в зависимости от режима пересчета может потребоваться до двукратного запаса места на жестком диске (рис. 19).
Для проверки полученного результата необходимо открыть какой-нибудь программный DVD-плейер, а прожечь готовый фильм на болванку можно будет с помощью любой программы для записи DVD, например, Nero Burning Rom, воспользовавшись при этом встроенным шаблоном DVD-Video.
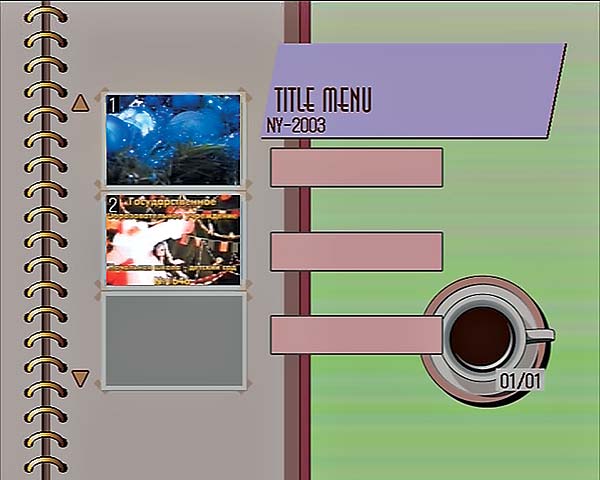 На иллюстрациях представлены примеры простеньких заставок меню дисков,
На иллюстрациях представлены примеры простеньких заставок меню дисков,
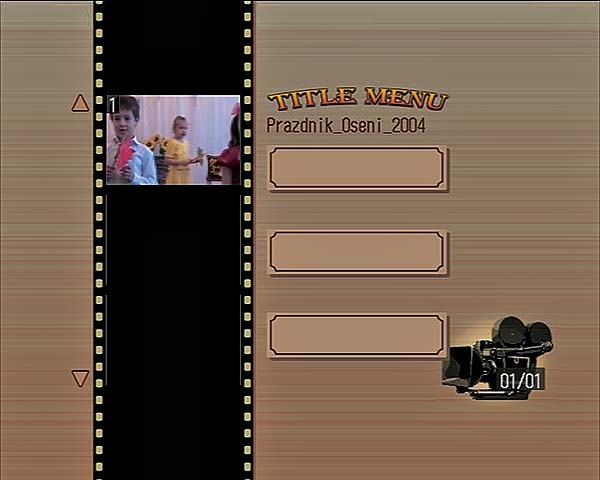 формируемых при финализации DVD в рекордерах компании Pioneer.
формируемых при финализации DVD в рекордерах компании Pioneer.
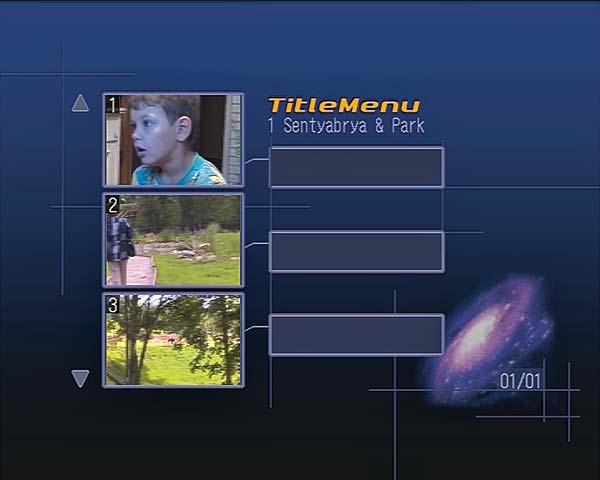 Пиктограммы отдельных главок представляют собой скриншоты, произвольно выбираемые самим аппаратом из начала каждого фрагмента
Пиктограммы отдельных главок представляют собой скриншоты, произвольно выбираемые самим аппаратом из начала каждого фрагмента
